Multiple monitors give a lot of convenience and can increase efficiency for computer use. Windows 8 has improved the handling of multiple monitors with a taskbar for each monitor and other configurable settings.
Remote desktop offers a lot of convenience in allowing you to reach servers that are physically distant or software that’s only on a particular computer.
It is possible to combine these two conveniences into a remote desktop using multiple monitors. If you have more than one monitor on the computer you are at, you can use both monitors in your remote session. You can use both or all of your local monitors to connect even to a computer that only has a single monitor or a headless server.
When you open Remote Desktop Connection, you can expand the options by clicking the down arrow. From there, switch to the Display tab and check the box “Use all my monitors for the remote session”.
You can also change the screen size or color quality of your remote session in case you want to dial things down for a slower connection.
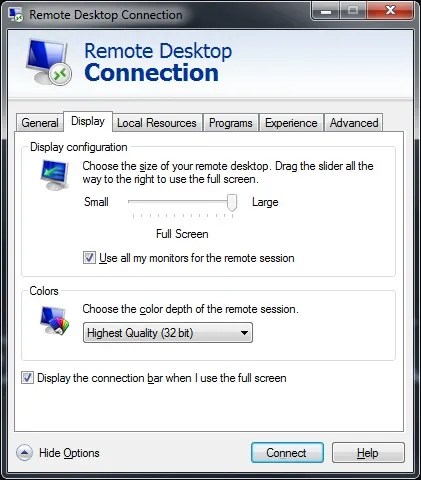
You can also launch Remote Desktop Connection from the command line with: mstsc. To add your multiple monitor support just add on the parameter multimon like: mstsc /multimon from Command Prompt or Start, Run.
Now, when you remote into a computer, it will use your multiple monitors to allow you to conveniently interact in your remote session.